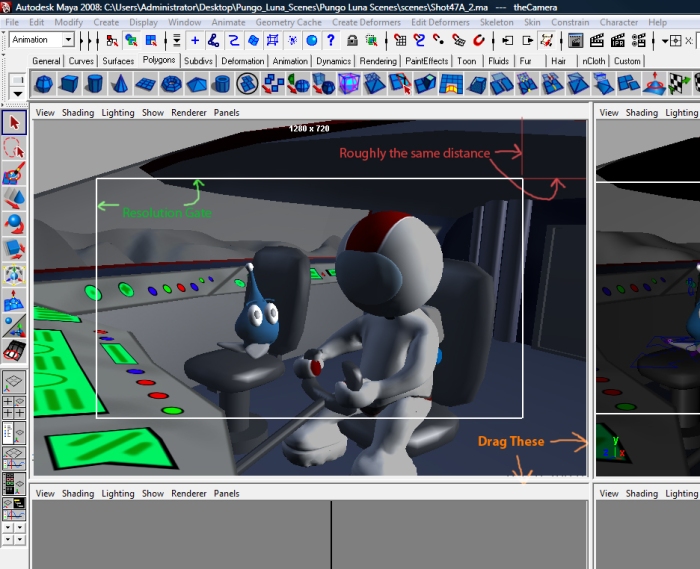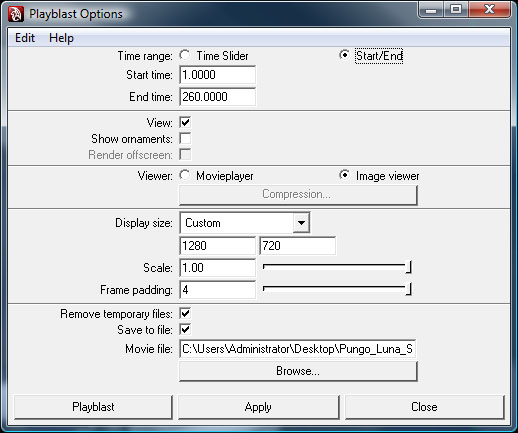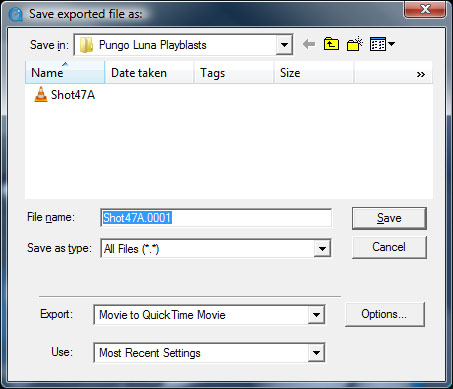We made it! You guys did awesome animating and now it’s time to render it out and edit this thing together! Please follow the following instructions to make sure you render everything with the same setup as everyone else:
VERY IMPORTANT NOTE:
1) SELECT YOUR CAMERA AND OPEN THE ATTRIBUTE EDITOR (CTRL + A).
2) SET THE Far Clip Plane TO 10000.00.
DOING SO WILL ENSURE THAT YOUR CAMERA WILL SEE ALL OF THE STARS IN THE DISTANT STARFIELD.
Render Settings:
1) Select your camera window.
2) Open your render settings by choosing: Window > Rendering Editors > Render Settings or by pressing the Render Settings icon.
3) Under Image File Output, name the File name prefix “Shot[your shot number]” example “Shot26”.
4) Under Frame/Animation ext, if it isn’t already, choose name.#.ext from the dropdown menu.
5) Make sure the image format is set to TIFF.
6) Set the Start Frame to 1.000 and the End frame to the last frame in your animation.
7) Keep By Frame at 1.000.
8 ) Set Frame Padding to the appropriate value for the length of your shot. Unless you have 1000 frames or more, this number should be 3.
9) Under Renderable Cameras, make sure your Renderable Camera is set to your shot camera, if you followed the Camera Setup blog post precisely, this camera is called theCamera.
10) Check both the Alpha channel (Mask) and Depth channel (Z depth) checkboxes.
The rest of your render settings should be correct by default.
11) In the Rendering menu set, Choose Render > Batch.
GIVE ME YOUR FINAL RENDER IMAGE SEQUENCE!
What to do with those Z-Depth files that render with your TIFF Image Sequence of your shot:
When your shot is finished rendering, you will notice that there are two image sequences in your folder. One is your TIFF Image Sequence of your actual render, the other is a Maya IFF sequence that has file names such as Shot35.01_Depth.iff. This is your Z-Depth image sequence we’ll be using to add depth of field to our shots in post.
1) Sort your folder by file type to separate the image sequences.
2) Move all of the Z-Depth image files into a separate folder that you will send to me along with your Quicktime Render.
3) Follow the above instructions for creating your QT file.
4) Send to me ASAP!
Then call me to arrange retrieval of your finished shot files or put them on one of the Macs in the DA lab and call me to confirm that they are finished rendering.